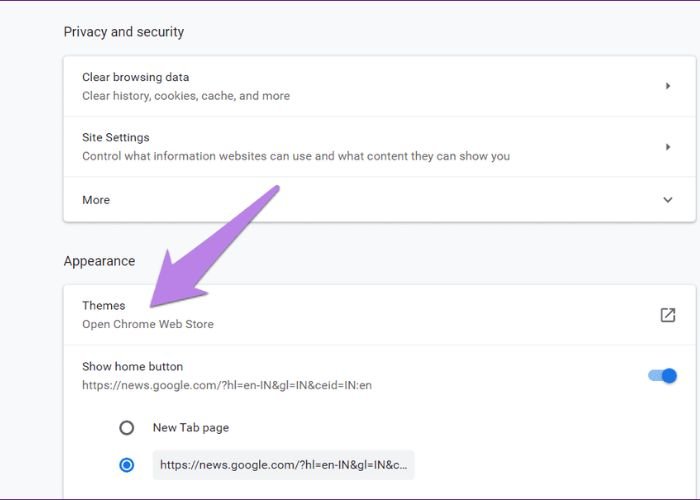More than just a web browser, Google Chrome an adaptable stage can be custom-made to your particular necessities and inclinations. Among Chrome’s many customization options are theme editing, interface customization, and the ability to install extensions that improve functionality. This comprehensive guide will teach you everything you need to know about customizing Chrome. Let’s read about “How to Customize Google Chrome?.
How to Customize Google Chrome?
1. Changing Themes
One of the least demanding ways of changing the vibe of the program is to introduce another subject. You might adjust the presence of your program, including the foundation shade of the tabs, the style of the toolbar, and the general plan, by exchanging the topic.
Steps to Change Themes:
- Open Chrome: Mount Google Chrome in your PC’s work area emulator.
- Go to Chrome Web Store: Explore to the “Settings” menu by tapping the three dabs on the upper right of your program window. Find “Appearance” in the left-hand menu, and afterward click on “Topics.”
- Browse Themes: After the divert, you’ll be shipped off the Chrome Web Store, where you might track down a wide assortment of topics. Essentially enter your inclinations into the hunt bar to see subjects that match them.
- Select a Theme: At the point when you find a subject that you like, click the “Add to Chrome” button. Moving right along, we will execute the topic.
2. Customizing the New Tab Page
The New Tab page is where you start your riding meetings; It can be customized to display the information that is important to you.
Steps to Customize the New Tab Page:
- Open Chrome: Open a spic and span tab in Chrome.
- Customize Layout: To change the design, search for the “Redo” button; it’s as a rule on the New Tab page’s base right corner. Give it a shot. A gadget that shows your most-visited destinations is one of the design prospects. You likewise can set a background.
- Use Extensions: Introducing expansions like ‘Speed Dial’ or ‘New Tab Divert’ from the Chrome Web Store permits you to additionally modify the New Tab page with your #1 bookmarks, daily agendas, feeds, and that’s just the beginning.
3. Managing Extensions
An extra for Google Chrome is a little program that extends the usefulness of the program. You might customize your program however you would prefer by overseeing addons.
Steps to Manage Extensions:
- Open Chrome: Mount Google Chrome in your PC’s work area emulator.
- Access Extensions: With the three specks in the upper right corner of the program window, a menu will open; pick “More apparatuses” from that. From that point forward, pick “Augmentations.”
- Manage Extensions: You can manage all of the extensions that you have installed here, turn them on and off, and remove the ones you don’t use. Somewhere else to search for and introduce expansions is the Chrome Web Store.
4. Customizing Chrome Flags
To try out exploratory highlights before they’re generally used, you might utilize Chrome Banners. Their absence of unwavering quality makes them unacceptable for normal clients, however they offer high level clients more noteworthy choices for personalisation.
Steps to Access Chrome Flags:
- Open Chrome: Mount Google Chrome in your PC’s work area emulator.
- Access Flags: Key in “chrome://banners” to begin the hunt.
- Enable/Disable Flags: On/Off Here is a synopsis of the elements that are being dealt with right now. It is up to you to decide which flags to enable or disable based on your preferences. Be careful because activating certain flags may have an impact on the browser’s stability.
5. Syncing Across Devices
By synchronizing your bookmarks, settings, and expansions, Chrome gives a predictable encounter across the entirety of your gadgets.
Steps to Sync Chrome Across Devices:
- Open Chrome: Mount Google Chrome in your PC’s work area emulator.
- Sign in to Chrome: In the event that you click on your profile picture in the upper right corner of your program window, a menu will arise; select “Sync on” from that menu. Feel free to associate in with your Google record to empower cross-gadget sync.
- Manage Sync Settings: Make changes to the information that is synchronized across your gadgets under the “Settings” > “Sync and research administrations” part of the menu. You have the choice to match up a wide assortment of information, including however not restricted to your bookmarks, history, passwords, and that’s only the tip of the iceberg.
FAQs
Can I create my own Chrome theme?
You might track down numerous assets for making your own Chrome topic in the Chrome Web Store. Subject designers provide you with a ton of opportunity to be novel by allowing you to change things like foundation pictures, varieties, from there, the sky is the limit.
Can I customize the New Tab page in Chrome?
There is a plenty of customisation choices accessible on Chrome’s New Tab page, including designs, foundations, and gadgets. You might introduce augmentations from the Chrome Web Store to make the New Tab page significantly more customized with your #1 bookmarks, daily agendas, and news sources.
Are Chrome Flags safe to use?
Chrome Flags and other experimental features shouldn’t be used by regular users because they may cause stability issues. Turning on certain banners could make your program act out of the blue or dial back. Before activating any of the flags, take your time and learn about them.
Conclusion
Google Chrome is a superior program overall since addressing your requirements and preferences can be redone. Some of the many ways Chrome lets you customize your browsing experience include theme customization, customizing pages in the New Tab, managing extensions, experimenting with Chrome Flags, and synchronizing your devices. You can customize Google Chrome to meet your needs by following the steps in this article. I hope you like reading “How to Customize Google Chrome?”.