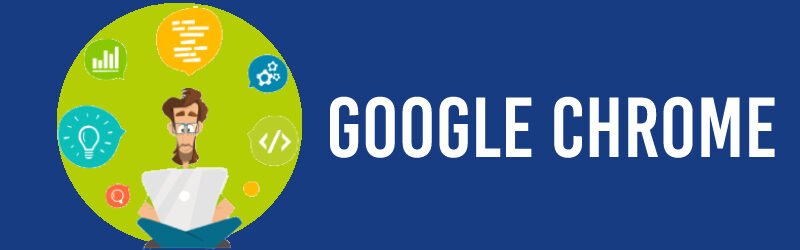
Google Chrome is the probably the best web-browser, developed by Google itself. Known for its efficient search engine and extra-ordinary user interface, Chrome has taken the global tech market by storm. While it has users all across the globe and holds a reputation like no other browser, there are also certain issues that often bug its users. We are here to discuss common things you can do with Chrome and their steps as well. Like, if you want to know how to make Chrome default browser, willing to upgrade Chrome Browser or looking for steps to clear cache Chrome, we help you with steps for each of them along with resolutions for many other queries associated with Google Chrome.
Common Google Chrome Problems
- Any downloading or installation issue.
- Issues in playing flash videos
- Any error related to downloading of PDF files.
- How to enable java in Google chrome?
- Google Chrome synchronization errors
- Issue related to the opening of the particular website.
- Issue in eliminating history.
- Removing of Google chrome extension.
- Fixing of error 404.
- Other functional and troubleshooting errors
- Google Chrome crashes and freezes up
- Failed to enable Adobe Flash in Google Chrome
How to Make Google Chrome Default Browser?
You can make Google Chrome default browser on Mac, Android, iPhone, and Windows devices easily. Making it your default browser will fasten your browsing experience. In the sections below, we will shed lights on how to make Google Chrome default browser on different devices. We would recommend you to take a quick glance.
How to Make Chrome Default Browser on Mac?
If you want to make Chrome default browser on Mac, make sure that you have followed the steps given here:
- Open your computer
- Open Google Chrome
- In the top-right corner, you will find the three vertical dots
- You need to click those dots, and then you need to go to ‘Settings’
- Now, you need to navigate to the ‘Default Browser’ section
- Click on ‘Make Default’ option
- And then, Google Chrome will be your default browser.
- If you don’t get this option, it suggests that Chrome is already your default browser.
How to Make Chrome Default Browser Windows 10?
In today’s time, Windows 10 is one of the highly used Operating System, especially amongst the Windows user. To make Chrome default browser Windows 10, we would like you to follow the steps enlisted here:
- Click on the ‘Start Menu’
- Go to Settings
- Click System/Apps and then on ‘Default Apps’
- Under the option for ‘Web Browser,’ which you can find at the bottom of the screen, you need to click on ‘Current Browser’
- Click “Choose an App’
- Again, click ‘Google Chrome’
- That’s all! You are done with the steps to make Google Chrome default browser Windows 10.
How to make Chrome Default Browser Android?
If you want to make Chrome default browser Android, you need to first download and install Chrome on your device. And then, you can continue with the steps that are given here:
- Open ‘Settings’ on your Android device
- Click on ‘Apps and Notifications’
- Click on ‘Advanced’ from the bottom
- Now, you have to click on ‘Default Apps’
- Next, you need to click on ‘Browser Apps’
- And then, click on ‘Google Chrome’
- That’s all! You are done with the steps to set Chrome as default browser Android
How to Set Chrome as Default Browser on iPhone/iPad?
If you want to know how to set Chrome as default browser on iPhone or iPad, it is necessary for the user to download and install the Chrome application from the App Store. After the downloading and installation has been completed, move on to the steps given here. Also, you cannot set Chrome as default browser on iPhone and iPad. Instead, you can add the Chrome app to the dock to open Chrome faster.
- At first, free up the space from the dock by eliminating unwanted apps from there
- Drag the Chrome App and take it to the dock folder
- Now, press the Home button.
How to Update or Upgrade Google Chrome Browser?
Google Chrome keeps on updating its features in every other day to make our browsing experience better and efficient. However, most of us fail to update Google Chrome browser on time. So, to be honest, we miss out something really important and innovative. To let you enjoy Google Chrome to the fullest, we have come up with the step that would help you to upgrade Chrome browser on different devices, be it computer, laptop, Android, or iPhone.
How to Update Google Chrome Browser on Computer and Laptop?
- Open your computer
- Open Google Chrome
- Click on the three vertical dots at the top-right corner of the screen
- If the update is available, you will be notified there through colors. If you find red or orange color, you can go ahead to update Google Chrome browser
- So, click on ‘Update Google Chrome’
- In case, you cannot find this option, it means that Chrome is already updated
- Click the ‘Re-launch’ button
How to Update Google Chrome Browser on Android?
- Open the Google Play App Store on your Android phone or tablet
- Click on Menu option (Three horizontal lines) at the top
- Go to ‘My Apps and Games’
- Under the update section, click ‘Chrome’
- Next to Chrome, click ‘Updates’
How to Update or Upgrade Google Chrome Browser on iPhone and iOS?
- Open the App Store
- Click on Profile button
- Check for ‘Available Updates’ by scrolling down
- Search for Google Chrome
- Tap ‘Update and Install’
- You might be asked for your Apple ID and Password
How to Clear Browser Cache Chrome?
If you have been using Google Chrome since a long time, then you must have some idea about cache and cookies. They are basically temporary files that are stored by default as you search anything on Chrome. It is done only to give users a personalized search results. However, at times, these stored cookies and cache files create a lot of problems and so clearing browser cache Chrome becomes necessary.
How to Clear Browser History in Chrome on Computer And Laptop?
- Open Google Chrome on your system
- Click on the three dots that are vertically placed on top
- Click ‘More Tools’
- Click on ‘Clear Browsing Data’
- Choose a time range from the top
- Select ‘All Time’ from the top to delete everything
- Check the boxes beside ‘Cookies and other site data’ and Cached images and files’
- Click ‘Clear Data’
How to clear browser cache Chrome on Android?
- Open Google Chrome on your system
- Click on the three dots that are vertically placed on top
- Click ‘History’
- Click ‘Clear Browsing Data’
- Select ‘All Time’ from the top to delete everything
- Check the boxes beside ‘Cookies and other site data’ and Cached images and files’
- Click ‘Clear Data’
- That’s all! It will help you to clear browser history chrome
How to Clear Browser Cache Chrome on iPhone And iPad?
- Open Google Chrome on your system
- Click on the three dots that are vertically placed on top
- Click ‘History’
- Click ‘Clear Browsing Data’
- Select ‘All Time’ from the top to delete everything
- Check the boxes beside ‘Cookies and other site data’ and Cached images and files’
- Click ‘Clear Data’
- That’s all! It will help you to clear browser history chrome
How To Install, Remove, Disable And Add Chrome Browser Extensions?
Extensions are basically as small program designed to make the browsing experienced hassle-free and personalized. It helps in changing the functionality of the browser to some extent to make things even better. In this section, we will discuss the ways to install/ add Chrome Browser extensions along with the steps to remove disable and manage them.
How to Install or Add Extensions in Google Chrome?
- Open Google Chrome Web Store
- You will find a lot of extensions. Choose the one that you need from there.
- Click ‘Add Chrome’
- You might need approval to give to some extensions. Be careful while giving approvals
- Click ‘Add Extensions’
How to Disable Chrome Browser Extensions?
- Open Google Chrome
- Click on the three vertical dots available at the top-right corner
- Click ‘More Tools’
- Click ‘Extensions’
- Click the toggle button beside extensions and turn it to gray from blue
How to Remove Chrome Browser Extensions?
- Open Google Chrome
- Click on the three vertical dots available at the top-right corner
- Click ‘More Tools’
- Click ‘Extensions’
- Click ‘Remove’
How to Cast Chrome Browser Tab on TV?
Google Chrome lets you display everything and anything that’s on the browser. This is majorly possible with the help of the Chromecast Tool, built by Google itself. Though it requires a few installation and configuration steps to be followed, it is quite simple to Chrome Browser tab on TV through various devices, be it computer, laptop, or Android phones and tablet.
How to Cast Chrome Tab on TV from Computer?
- At first, open Chrome from your computer and laptop.
- Click on the menu (three vertical dots at the top right corner)
- Now, click ‘More,’ and then ‘Cast.’
- Click ‘Cast to’ and the click the down arrow button
- Click ‘Cast Desktop’
How to Cast Chrome Browser from Android Phone on TV?
- Make sure your Android phone and Chromecast device is connected to the same WiFi
- Now, you need to open the Google Home App
- You need to choose the device you want to cast your screen on
- Click on ‘Cast my Screen’ and then on ‘Cast Screen’
How to Cast Chrome Tab from iPhone and iPad on TV?
It is unfortunate, but true that you cannot cast Chrome tab from iPhone or iPad with the help of Chrome. Though you can do it on Android and Windows computer and laptop, it is not possible to do from iOS using Google Chrome.
How to Enable/ Add VPN in Chrome Browser?
Well, there are innumerable reasons why you should enable VPN in Chrome Browser. Basically, it is a virtual private network that lets you browse safely and privately. You can browse without letting your data come in notice of hackers or surveillance agencies. You can simple add VPN in Chrome Browser and enjoy browsing securely. We have enlisted the steps for how to enable VPN in Chrome Browser. Take a look:
- At first, you need to purchase the subscription for the VPN Package or choose a free one
- There are innumerable VPNs available in the market, you can choose the one that suits you the best
- Once the subscription is completed, you will receive an activation code
- Now, complete the downloading process of the selected VPN
- After the VPN has been downloaded, you need to install and setup the dedicated Chrome extension
- You might need the activation code for setting up the extension.
- Connect the VPN and start browsing safely
How to Block Pop Ups On Chrome and Add Adblock on Windows 10/ Mac?
Google Chrome has become an integral part of our daily lives, and probably this is the reason why there are so many advertisements and pop ups. But, at times, these ads and pop-ups frustrate the users to an extreme level. In such situation, they look for options to block ads and pop-ups. In most cases, it is recommended to add AdBlock to Chrome. AdBlock is a tool that stops or blocks unwanted ads and pop-ups from appearing on your screen every time you use Facebook, YouTube or anything else from Chrome. If you want to know how to add AdBlock to Chrome on Windows 10, take a look at the steps:
How to Add Adblock to Chrome on Windows 10?
- Open Chrome WebStore
- Go to Menu
- Click on Extensions
- Click on ‘Add Extensions’
- Search for AdBlock
- Click on “Add” option
How Do I Enable Adobe Flash Player in Google Chrome?
If you want to learn how to enable Flash in Google Chrome, try the following steps:
How Do I Permanently Enable Flash In Chrome?
The best part is that Flash is permanently available in Chrome and you don’t have to separately add Adobe Flash Player in Google Chrome for permanency as it is already there. All you need to do is to learn how to enable Adobe Flash Player in Google Chrome. And, it is quite simple and the steps are given above. You can quickly follow.
