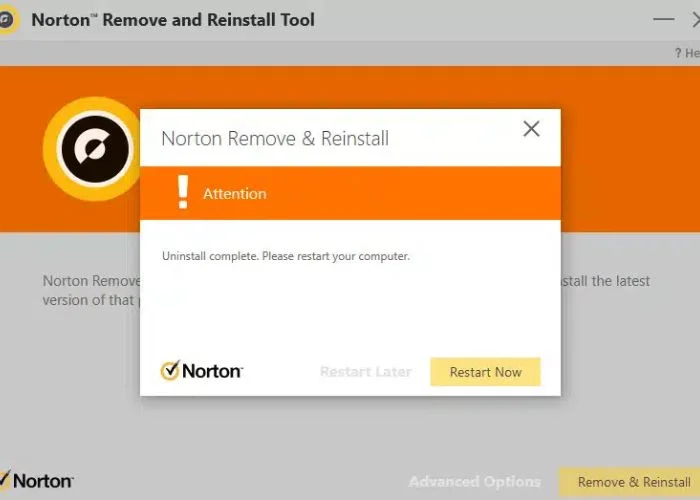Norton has been around for quite a while, making it a dependable name in online protection. They give arrangements including antivirus programming and that’s just the beginning. Despite the fact that Norton offers strong security, clients might decide to uninstall it from their Windows 10 laptops. Whether you’re updating your security suite or essentially need to eliminate Norton from Windows 10, make certain to follow these means unequivocally to stay away from any issues.
Assuming that you’re utilizing Windows 10, we’ll walk you through the means of eliminating Norton. From framing the thinking of uninstalling to giving you a bit by bit guide, we take care of you. Let’s read about “Remove Norton From Windows 10”.
Reasons to Uninstall Norton:
Since Norton utilizes a great deal of framework assets, it can make specific clients’ PCs run more slow or not work as expected. Dispensing with it could make the framework more responsive.
Each client has their own extraordinary arrangement of necessities and inclinations with regards to antivirus and security programming.
At the point when Norton and different applications aren’t viable, clients might endeavor to uninstall Norton to determine the debate.
Clients have the choice to change to an alternate security supplier when their Norton membership terminates or on the other hand in the event that they find a more financially savvy elective.
A few customers get pristine laptops pre-introduced with Norton Security. If they prefer to use another security suite, they can choose to uninstall Norton.
Step-by-Step Guide to Remove Norton From Windows 10
Since doing so opens your PC to security concerns, you ought to painstakingly consider eliminating antivirus programming prior to beginning the uninstalling system. To eliminate Norton with next to no issues on Windows 10, here are the means:
Step 1: Backup Important Data
Prior to rolling out any improvements to your framework, be certain you have a duplicate of your significant information. You ought to in any case utilize intense wariness, regardless of whether uninstalling Norton frequently won’t harm your own records.
Step 2: Disable Norton Protection
- Kick Norton off on your Windows 10 PC.
- Select “Settings” from the menu.
- Find the decisions to impair Constant Assurance and Auto-Safeguard in the Settings menu.
Incapacitating these capabilities immediately will make the expulsion activity run all the more easily.
Step 3: Use Norton’s Removal Tool
You might use their uninstallation application to eliminate Norton items completely. Among the numerous potential utilizations of the Norton Expulsion Instrument are:
- From Norton’s true site, download the Norton Evacuation Instrument that compares to your Norton programming form.
- Execute the saved executable file now.
- To complete the uninstallation, simply follow the on-screen instructions.
Step 4: Restart Your Computer
Subsequent to utilizing the Norton Evacuation Apparatus, restart your PC to guarantee its viability. This is a fundamental stage for a total projects uninstall that leaves no follow.
Step 5: Check for Residual Norton Files
It is essential to search for any remaining Norton files in order to guarantee an all-encompassing removal. Simply adhere to the steps:
- Open File Explorer to access these directories:
Route: C is the location of the File System Registry Database:
Under “Clients,” you ought to have the option to track down the record with your username. Application Data - Find and erase all documents and organizers related with Norton Web Security.
Step 6: Windows Security Settings
Subsequent to uninstalling Norton, turn on Windows Safeguard or your other security programming. In Windows 10, Windows Protector is in many cases set to enact promptly as an essential security capability.
- Windows Security can be sent off.
- If you haven’t already, start Windows Defender. At long last, power it on.
Step 7: Perform Windows Updates
Keeping an exceptional working framework is fundamental for security reasons. Subsequent to eliminating Norton, run Windows updates to guarantee your PC has the most recent security patches.
Step 8: Install Alternative Security Software
In the event that you’ve chosen to uninstall Norton on the grounds that you lean toward elective choices, this present time is the ideal opportunity to introduce and set up your number one security programming. You are committed to stick to the establishment directions given by the new security program.
FAQs
Why would I want to uninstall Norton from my Windows 10 system?
At the point when Norton isn’t proceeding as planned, the client might choose to eliminate it. Other potential reasons incorporate an inclination for one more security arrangement, the termination of a membership, the establishment of new programming, or managing pre-introduced programming on another framework.
Is it necessary to disable Norton protection before uninstalling?
You ought to switch off Norton’s Constant Insurance and Auto-Safeguard highlights prior to endeavoring to uninstall it. This helps to make sure that the removal process doesn’t get in the way.
What is the Norton Removal Tool, and do I need it?
A thorough and clean removal of Norton products can be accomplished by utilizing the Norton Removal Tool, a specific Norton program. Utilizing this apparatus will guarantee that Norton is totally taken out from your Windows 10 PC.
How can I obtain the Norton Removal Tool?
The Norton Evacuation Instrument might be gotten by visiting the Norton site. Before you purchase, ensure it’s viable with your Norton membership.
Is it necessary to restart my computer after using the Norton Removal Tool?
Restarting your PC is required subsequent to using the Norton Expulsion Apparatus. This will make sure that your changes have been put into effect and that any files that are still there have been properly deleted.
Conclusion:
Overall, carefully removing Norton from Windows 10 will keep your system safe and avoid any problems. Subsequent to perusing this exhaustive aide, clients will actually want to without hesitation uninstall Norton and continue on toward another security arrangement or resolve execution concerns. After Norton is removed, quickly activate alternative security measures to protect your system. I hope you like reading “Remove Norton From Windows 10”.