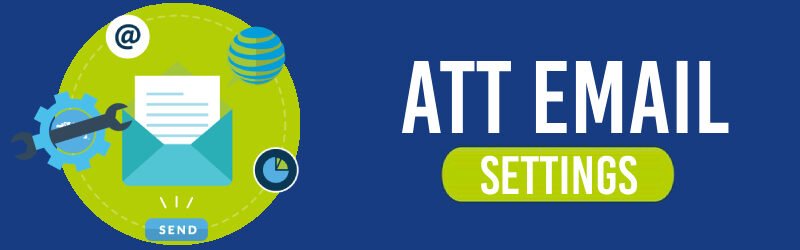
Whenever we talk about network security, broadband services, and other communication services, AT&T is always at the top. Among all services of AT&T, one of the most common services is its mail. There are various other mail service providers, but AT&T has something different and premium. You will get unlimited virtual storage to keep your data, which is surely a perk over other email service providers. Moreover, you will get animated email themes and images that make the interface quite impressive. Now there are times when you are stuck into some issues with your AT&T email account, and if the issue persists, then it frustrates a lot.
To resolve most of the AT&T Mail problems, you need to check the ATT Email settings. This means that you need to check the settings and if any issue is found, resolve it as soon as possible. Below we discussed the ATT Email settings for almost all platforms, check out the section, and resolve your issues.
Update or Change ATT Email settings
These settings need to be used by those users who already have the ATT Email setup completed. From this section, you can update the settings or verify them to resolve any related issues.
- Go to your account and click on File and then navigate to the Account Settings.
- Now choose your email account and click on Change.
- After this, verify or update the IMAP and POP settings as given below:
- Incoming server: imap.mail.att.net (IMAP) or inbound.att.net (POP3)
- Outgoing mail server: smtp.mail.att.net (IMAP) or outbound.att.net (POP3)
- You can also check other information like your name and others.
- You will be asked to enter your password, enter it and then click on Next.
- As you complete the settings change, click on Closeand then Finish.
You just need to follow these simple steps to verify, update, or change the ATT Email settings.
ATT Email Settings for Outlook:
The steps and the process is almost similar to the above one but with some added steps and changes. Follow the comprehensive steps to complete the ATT Email settings for Outlook.
- Go to your account and click on File and then navigate to the Account Settings.
- From here, you need to choose Manual setup or additional server types and select POP or IMAP.
- After this, you need to complete your user information and then server information. For server information, enter:
- Account Type – Select IMAP or POP3.
- Incoming mail server – Enter imap.mail.att.net (IMAP) or inbound.att.net (POP3).
- Outgoing mail server – Enter smtp.mail.att.net (IMAP) or outbound.att.net (POP3).
- Now complete the logon information by giving username and password.
- After this, go to the More Settings and complete the outgoing server information:
- Incoming server – Enter 993 (IMAP) or 995 (POP3).
- Use the following type of encrypted connection – choose SSL.
- Outgoing server – Enter 465 (IMAP and POP3).
- Use the following type of encrypted connection – choose SSL.
- After completing this, click on OK andNext; aseverything completes, click on Finish.
ATT Email Settings for Thunderbird:
We can use the POP and IMAP settings and change them as per the requirements so that the email service runs smoothly.
- Go to your account and click on File and then navigate to the Account Settings.
- You need to select your email account for updates and then select email settings
- Under the section select POP and IMAP, below check for POP3 and IMAP values.
POP3:
- Inbound settings in pop3 is 995
- Outbound settings of pop3 is 465
- Please enter your name in the box in inbound settings
- Now please enter your name in the box in outbound settings
- Please enter your password in the box
- And the connection security is required as (yes) in both inbound and outbound settings
IMAP:
- The inbound account settings in IMAP is 993
- The outbound account settings in IMAP is 465 or 587
- Please enter your name and password in the required field
- And your connection security is required (yes) in IMAP settings of inbound and outbound
- After completing this, click on OK andNext; as everything completes, click on Finish.
You just need to configure these settings to complete or change the ATT Email settings for Outlook.
ATT Email Settings Mac:
The steps to change or update ATT Email settings may differ for different operating systems. The ATT Email settings Mac are mentioned below; you just need to do as directed.
- Go to your System Preferences and then navigate to the Account Information.
- Select your mail account and then select POP or IMAP, and confirm the username and password.
- Now confirm the email settings:
- Incoming Mail Server – inbound.att.net (POP3) or imap.mail.att.net (IMAP)
- Outgoing Mail Server – outbound.att.net (POP3) or smtp.mail.att.net (IMAP)
- After this, choose to Edit the SMTP List and confirm the below-given details.
- Server Name – outbound.att.net or smtp.mail.att.net.
- Use default ports – 25, 465.
- Use Secure Sockets Layer (SSL) is selected.
- Select OK.
- Now go to the “Advanced” tab, select SSL checkbox, and set the Authenticationfield to Password.
With this, you can easily update or verify the ATT Email Settings Mac; after completing all the steps, close the window and start using your ATT Email.
ATT Email Settings for Android:
Android is one of the most used operating systems right now, and if you are facing some trouble with mail, then you need to verify ATT Email settings for Android.
- Go to any Email or Gmail app and add your ATT account, enter your email address and then select Manual Setup.
- Select IMAP Account and enter the incoming server settings:
- Username: Your email address is your username
- Password: Your account password
- IMAP server: imap.mail.att.net
- Security type: SSL (Make sure SSL encryption is enabled for the incoming mail server)
- Port: 993
- Now click on Next and enter the outgoing server settings:
- SMTP server: smtp.mail.att.net
- Port: 465
- Security type: SSL (Make sure SSL encryption is enabled for the outgoing mail server)
- Again, click on Next and select email check frequency, preferably 15 minutes.
- After this, enter some needed information and Done.
That’s it; you just have to do this to verify the ATT email settings for Android. With this, you can easily send and receive emails.
ATT Email Settings iPhone:
To complete the ATT Email settings iPhone, we have enlisted a step-by-step guide. You just need to follow the instructions as given and complete the server settings.
- First, you need to add an ATT account on your iPhone, for that you need to go to the settings of your device and add an account.
- For adding an account, you need to enter your name, email address, password, and add a personal description.
- Now choose IMAP and enter the incoming mail server settings:
- Hostname: imap.mai.att.net
- Username: your AT&T email address
- Password: your AT&T email password
- After completing this, you need to enter outgoing mail server settings:
- Hostname: smtp.mail.att.net
- Username: your AT&T email address
- Password: your AT&T email password
- Now save your settings, and check for all entered settings are correct.
- Click on the “Advanced” tab and check the incoming server:
- Use SSL: on
- Identity check: password
- Server port: 993
- Under the outgoing server option, click on smtp.mail.att.netand check the information:
- Use SSL: on
- Identity check: password
- Server port: 465
- After completing all this, click on Done, and that’s it, you have done it.
These are some simple steps that you require for ATT Email settings iPhone. Go through the entire article and complete the ATT Email settings for any of your accounts. Make sure you enter the value correct because any mistake in server values can cause errors and problems in the future.
