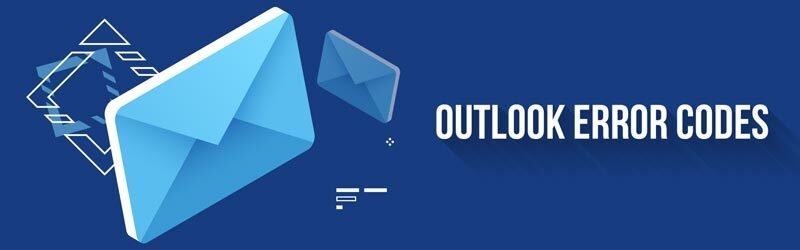 A web app product of Microsoft founded in 1996, Outlook offers webmail services, calendaring, contacts, and tasks services. Just like other webmail services, it uses Ajax programming techniques. You can use latest versions of various web browsers such as Internet Explorer, Mozilla Firefox, Safari, and Google Chrome to use Outlook.
A web app product of Microsoft founded in 1996, Outlook offers webmail services, calendaring, contacts, and tasks services. Just like other webmail services, it uses Ajax programming techniques. You can use latest versions of various web browsers such as Internet Explorer, Mozilla Firefox, Safari, and Google Chrome to use Outlook.
How to set Outlook as default mail client in Mac?
Although the default mail client in a MAC is the Mail app; however, you can change it to Outlook. Here are the steps you need to learn to know how to set Outlook as default mail client in Mac.
- Open the Tools menu
- Click on “Accounts”
- From the list of accounts, select the account that you want to make as default
- Click on “Set as Default”
How to set Outlook as default mail client in Windows 10?
To set Outlook as default mail client in Windows 10 requires you to perform the following steps. Take a look and learn windows 10 set outlook as default mail client
- Go to Windows Settings by clicking on the Start menu located at the bottom left corner of the computer screen
- Go to the “Find a setting” text box and type “default”
- Click on “Default app settings”
- Select “Mail”
- From the list of email apps installed on your computer, select Outlook
- Close the Settings dialog box
Outlook Send Receive Error and its Resolution
Instances might occur when you cannot send or receive emails from Outlook (error 0x80040610). And, you might come across a situation where you need an answer for why is my sent mail not showing in outlook. It can occur due to various reasons including the use of Windows firewall and other third-party Antivirus program. However, you can use various methods to resolve the problem of Outlook send receive error. Here’s a list of them:
1st Method to fix Outlook Send Receive Error: Disable Windows Firewall and Antivirus program on your computer.
Steps:
- Open Control Panel
- Click on Network Connections
- Right-click on the connected network
- Click on “Properties”
- Locate the “Security tab” to turn off the firewall
2nd Method to fix outlook send/receive error: Figure out suspicious emails in your Outlook account and delete them.
3rd Method to fix send receive error outlook: Change your Outlook email settings the right way.
Steps:
- Open Outlook on your computer
- Click on “File”
- Click on “Account Settings” and then click on “Change”
- Click on “More Settings”
- Select Outgoing Server
- Click the checkbox prior to “My outgoing server (SMTP) requires authentication
- Also, select the option, “Log on to incoming server before sending mail” and click on “OK”
4th Method to fix send/receive error Outlook: Clear the Outbox and change server time-out
Steps:
- Launch Outlook on your computer and click on File
- Click on “Account Settings”
- Click on “Change”
- Click on “More Settings”
- Click on “Advanced”
- Increase the Server timeout and click on “OK”
If you cannot find any incoming emails on your Outlook inbox or wonder why is my sent mail not showing in Outlook, consider performing above methods.
Things to do when Outlook data file cannot be accessed
If you encounter with an error “Sending reported error (0x8004010F) during a send/receive session, it means your Outlook profile is corrupt. You can perform the following steps to fix this the issue of Outlook data file cannot be accessed.
- Open Outlook settings
- Under the “E-mail” tab, select the account with the problem
- Click on “Change Folder”
- Click on “New Outlook Data File”
- Provide a name for the new data file
- Press “OK”
- Click on the new data file on the left panel of the window and select the “Inbox” subfolder
- Click on “OK”
- Click on “Change Folder” option located at the bottom left corner of the Account Settings window
- Click on the correct data file and folder where you want to keep your emails
- Click on “OK”
- Close the Account Settings window and click on “Send/Receive”
Things to do when you encounter ‘Something went wrong Outlook’ error
If Outlook something went wrong error occurs, you are required to try the following steps for troubleshooting the Outlook error.
1st Method to fix outlook something went wrong: Delete browsing history, cache, and cookies
Steps:
- Open your web browser
- Click on “Menu” in the top right corner
- Choose Settings
- Click on “Advanced”
- Click on “Clear browsing data”
- Set the time range to “All Time” by clicking on the dropdown icon
- Click on “Clear data”
2nd Method to fix something went wrong Outlook: Check your Antivirus Program. Ensure that your antivirus settings are properly configured and that Outlook isn’t blocked.
Things to do when ‘Outlook search not working’ or ‘Outlook Search no results’ pops up
When the Search not working in Outlook, consider performing following actions:
If Outlook search not working In Windows 10 OS:
- Click on the Start button and select “Settings”
- Click on Update & Security
- Select “Troubleshoot”
- Click on “Search and Indexing”
- Click on “Run the troubleshooter”
If Outlook search no results In Windows 8.1 OS:
- Go to “Settings”
- Select “Troubleshooting” in the search results
- Run the Search and Indexing troubleshooter
If search not working in Outlook in Windows 7 OS:
- Go to “Control Panel”
- Click on “Troubleshooting”
- Run the “Search and Indexing troubleshooter
Why won’t Outlook open and how do I fix Outlook not opening issue in Windows?
If you are trying to select the Microsoft Outlook program and if Outlook won’t open, the appropriate resolution depends on multiple factors including the version of Microsoft outlook program installed in your computer. So, before jumping on to the solutions, let us identify the reasons behind why won’t Outlook open. For example, Microsoft Outlook 2016 won’t open if the following occurs:
- Damaged files
- Corrupted profiles
- Issues with the navigation pane
- Inappropriate add-ins
You might wonder “how do I fix Outlook not opening” issue or “why is my Outlook not loading.” Follow these methods and steps to fix the problem:
- Open Outlook in Safe Mode
- Click on “File”
- Click on “Options”
- Click on “Add-ins”
- Under the “Manage” tab, select “Go”
- Clear the checkboxes next to the add-ins you want to disable
- Click on “OK” and you will be able to fix the Outlook not loading issue
Alternatively, you can repair Outlook by using the built-in Microsoft Office repair utility. Follow these steps if Outlook won’t open:
- Shut all Microsoft Office applications on your computer
- Go to “Control Panel”
- While ensuring the “category view”, select “Uninstall a Program”
- Select “Change” by right-clicking on Microsoft Office
- Choose Online Repair
- Select “Yes” if a user account control prompt appears
- Restart Outlook
Why won’t Outlook open and how do I fix Outlook not opening issue in Mac?
You can perform the following actions if Outlook 2016 won’t open in Mac:
Action 1: Check for updates.
Steps:
- Select “Help” from Outlook
- Download and install all available updates by choosing “Update”
Action 2: Rebuild Outlook database
Steps:
- Close all Microsoft office applications
- Click the “Option” tab
- Select the Outlook icon to open the Microsoft Database Utility
- Select the database identity to rebuild
- Select “Rebuild”
- Restart Outlook
How to stop junk mail in Outlook?
If you want to learn how to stop junk mail in Outlook, you are required to follow certain steps. Follow these steps to fix how to stop junk mail in outlook:
- Open Outlook
- Click on “Junk” icon
- Click on “Junk E-mail” options
- From the list of multiple email settings, select the desired one that fits appropriate
- Click on “OK” when done
- Now select the “Safe senders tab”
- Click on “Add” to add email addresses that you don’t have a problem with receiving emails from.
- Check both the boxes with “Also trust email from my contacts’ and “Automatically add people I email to the safe senders list”.
- Click on “OK” and that’s it. You will be able to stop junk mail in Outlook.
Common Outlook Error Codes and Troubleshooting Tips
What is Outlook Error 0x800ccc1a and how to fix it?
Outlook error code 0x800ccc1a occurs when the actual reason of the error is unknown; however, it may be associated with server settings that results from data corruption or false POP3/SMTP setting. You can reconfigure SSL encryption using port numbers settings to resolve the Outlook Error 0x800ccc1a.
Quick fixes for Outlook Error 0x800ccc1a:
- Open Microsoft Outlook on your computer
- Click on File, and then on Account Settings
- Click on the “E-mail” tab
- Double-click on the email account with Microsoft outlook error 0x800ccc1a
- Click on “Other Settings” in the Check Email dialog box
- Click on the “Advanced” tab
- Uncheck the box “The server requires an SSL encrypted connection”
- Click on “OK”
What is Outlook error 0x800ccc0e and how to fix it?
Out of all the Outlook error codes, this one is one of the most prominent one. When you configure an Outlook email account and try to send an email, you might encounter the Outlook error code 0x800CCC0E. It happens when Outlook does not authenticate your account on the server while you try to send the email. As a result, the outgoing mail server rejects the message. You can perform the following troubleshooting steps to resolve the Outlook error 0x800ccc0e.
- Open Microsoft Outlook on your computer
- Go to Accounts>Properties>Servers
- Check “Mark server requires authentication”
- Enter your full email address and the password
- Click on “Apply” and the “Accept” button and you will be able to fix Outlook error 0x800ccc0e
What is Outlook error 0x800ccc0f and how to fix it?
When the SMTP-based send/receive feature stops responding, you might come across the following:
“Sending / Receiving reported error (0x800CCC0F): The connection to the server was interrupted”
There are a lot of Outlook error codes; however, error 0x800ccc0f usually happens due to poor internet connectivity, Exchange server connectivity issues, wrong firewall/outlook profile settings, or corrupt OST file. As a result, you get to notice Outlook error 0x800ccc0f. Given below are the lists of actions you can perform to eliminate the outlook error 0x800ccc1a permanently:
- Ensure proper connection of the machine with the Exchange server
- Disable the active Windows firewall and antivirus program on your computer
- Check and rectify Microsoft Outlook account settings
- Check the default Outlook profile settings.
- Delete suspicious emails from both inbox and outbox, if any
- Check your router’s Maximum Transmission Unit (MTU).
- Launch Outlook in Safe mode
What is Outlook error 0x8004010f and how to fix it?
Outlook error 0x8004010f occurs in both the versions of Outlook 2010 and 2013 due to corrupt Outlook profile. It restricts you to send or receive emails using Outlook. You can fix this problem by following these methods:
1st Method to fix Outlook error 0x8004010f: Locating Outlook Data File (PST)
Steps:
- Open Outlook and go to Account settings
- Click on “Data files” tab
- Note the name and location of the default Outlook data file
- Click on “Close”
2nd Method to fix Outlook error code 0x8004010f: Creating new Outlook profile
Steps:
- Open Control Panel
- Click on “Mail”
- Click the “Show Properties” button in the Mail Setup – Outlook window
- Click on “Add” and enter a new Profile Name
- Click on “OK”
- Enter your user details in the Add Account window and click on “Next” to finish the process
How to manage Automatic archive Outlook 2010?
The automatic archive Outlook 2010 enables you to smoothly run the application on your computer. Besides, it allows you to manage space in your mailbox or on the email server. Here’s how you can manage automatic archive Outlook 2010.
- Open Outlook 2010
- Click on the “File”, then click on “Options”
- Click on “Advanced” on the left panel
- Click on “ AutoArchive Settings” tab
- Check “Run AutoArchive every (number) days
- Make changes to the setting to manage the AutoArchive feature your way.
- Upon completing the changes in setting, click on “OK” to automatic archive Outlook 2010
Things to do when you can’t sign into Outlook:
Instances occur when you are can’t sign into outlook mail account. Perform these actions to resolve the issue:
- Turn off Caps Lock, as passwords are case sensitive
- Ensure correct email address
- Sign in to your Outlook account at least once every 365 days. After this period, your email gets deleted and you cannot recover it
- Check your Outlook’s service status
- Reset your login password
So, next time if you come across a situation where you can’t sign into Outlook account, try the above-give steps to resolve the matter once and for all.
