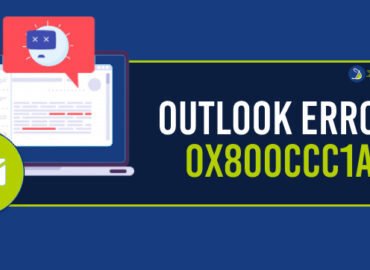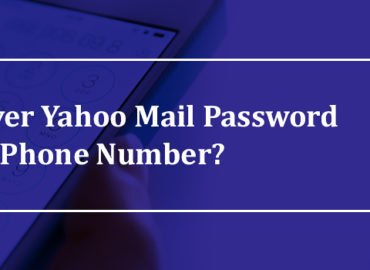Today, there are plenty of browsers, but the one that has been attention-seeking for everyone is Google Chrome. No doubt, it is easy, secured, and fast to use. Apart from that, its advanced features, primary user interface, advanced scripting, and recent upgradations it has enriched the user’s experience. However, the users of Chrome many times encounter various issues and put up questions like how to delete history on Google Chrome? Now, here in this blog, you can find out the important answer to this question. You can check out this blog to know more about it.
How do I delete history on Google Chrome on Desktop?
If you wish to find out the answer to the questions like how to delete history on Google Chrome on Desktop, you can check out the steps only here. Have a look!
- At first, you are supposed to open your Google Chrome on your system.
- Now, you must open any webpage.
- After that, you are required to click on the three-circles, which are located at the top-right corner. You can find out this button as it is just located next to your circular profile picture.
- Now, you must hover over ‘History’ if you wish to check out the second drop-down menu.
- Then, you must click on the ‘History Button,’ which is just above the list of recent visits.
- After that, you are supposed to click on ‘Clear browsing data’ if you wish to delete your history instantly. Apart from that, you also have the options to individually choose the web pages just by clicking on the checkboxes located next to each other. If you check a box, this will reveal the option to delete it permanently.
- Now, you must click on the ‘clear browsing data.’ Once you click on it, it will open a pop-up with various options for clearing browsing history. Now, it is up to your choice to check or uncheck the boxes, which is dependent on your wish, including clear your history or clear cache and cookies on Google Chrome.
- Now, next to the time range option at the top, a drop-down menu will open, and from there, you are supposed to pick your time range which should be anywhere between the ‘Last Hour’ and ‘All time.’
- Next, you are supposed to click on the blue ‘clear data’ option when you are entirely ready for the process.
By following the above-stated steps, one can simply find out the answer. You can simply implement the steps that are given above.
Apart from that, users also come across various other issues and end up finding the answer to the complicated questions like how to delete Facebook Login history on Google Chrome? Here in this blog, you can check out few outstanding ways to find out the answer to these questions.
How can I delete Facebook Login History on Google Chrome?
Deleting Facebook Login History on Google Chrome is not a tough task. However, it is important that you must follow the below-stated steps in order to fix the issue. Have a look at the steps!
- At first, you are supposed to click on the wrench icon, which is located at the top right corner.
- After that, you must click on ‘Tools’ from the drop-down menu.
- Next, you must click on ‘Clear browsing data’ from the ‘Tools’ menu. Now, due to this reason, a dialogue box will appear.
- Now, you are supposed to click on the box which is located just near ‘Clear saved Autofill form data’ if you wish to add a checkmark.
- Then, you must click on any other box which has a checkmark in it if you wish to unselect the option.
- Now, at the bottom of the window, you must click on ‘Clear browsing data.’
If you do follow the above-stated steps, you can simply perform the steps that can help you to delete Facebook Login History on Google Chrome. Along with that, users also encounter other issues and put up questions like how to permanently delete browsing history on Google chrome? Here in this blog, you can check out few important steps here as well to proceed with it.
How can I permanently delete Google Chrome History?
If you wish to delete your Chrome history permanently, then you are required to follow few important instructions such as:
- At first, you must open Chrome.
- Now click more, which is located at the top right, and then click on the ‘Click More’ option.
- Now, click on history. After that, on the left, you must click on ‘Clear browsing data.’
- Next, from the drop-down menu, you are supposed to select how much history you wish to delete
- Now, you must check the boxes for the information you wish to clear on Chrome which will include the browsing history.
- At last, click on the clear data.
To know how to permanently delete browsing history on Google Chrome, you can check out the steps here.
Can I delete history on Google Chrome Android?
If you are seeking an answer to the question of how to delete history on Google Chrome Android, you can check out its answer or solution only here. Have a look!
- At first, you are supposed to open Google Chrome either on Android or Tab.
- Then, you must click on the Three-Dot menu, which is located at the top.
- Now, in the context menu, you must click on the ‘History’ button.
- Next, if you wish to clear specific entries, then you can click on the search icon, which is located at the top.
- And then, click on the ‘X.’
- In case you want to delete browsing history in bulk, you are supposed to click on ‘Clear browsing data.’
- Now, under the basic tab, you do get the discretion to sync it with the time range.
- And, then select the ‘Browsing History’ and then click on ‘clear data.’
By following the above-stated steps, one can easily find out the ways to delete history on Google Chrome Permanently. There are also other ways that can help you to find out the answer to the questions, like how to auto delete history on Google Chrome? Now, here in this blog, you can check out few other important aspects that need to be addressed.
How can I delete history on Google Chrome iPhone?
You can simply delete the entire history of Google Chrome on your iPhone, but you can also delete the several parts that you wish to delete. You can follow few outstanding steps to resolve the error.
- At first, you are supposed to open Chrome on your iPhone
- Next, you must click on the More icon, which is located at the bottom right
- Now, from the given options, you must click on the history
- Now, at the bottom, you must click on the ‘Edit’ button
- Here, you can check out the entries you wish to delete
- As soon as you are done with making changes, you must click on the delete button
- Now, at last click on Done
By following the steps that are given above, you can simply find out the answer to the question of how to delete history on Google Chrome? If you do read this blog properly, you can simply find out the answer to all the associated questions. Read this blog for further information.